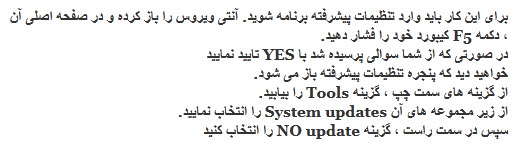در چند دقیقه کار با "ویندوز 8" را بیاموزید
اجرا کردن Safe mode در ویندوز8 به روش مختلف
بازگردانی تنظیمات نرمافزارهای امنیتی Kaspersky به حالت اولیه
تغییر اندازهی دستهجمعی تصاویر در نرمافزار Adobe Photoshop
راهی جدید برای مخفی کردن درایوها
پیگیری زمان خاموش شدن رایانه
تبدیل صفحهی Start به صفحهی اپلیکیشنها در ویندوز 8.1
نمایش جزئیات کامل در هنگام Copy یا Move کردن فایلها در ویندوز 8
تغییر حروف کوچک به بزرگ و بالعکس در Word به صورت سریع
نويسندگان
تبادل لينک هوشمند
آرشيو آرشيو
- بهمن 1399
- آبان 1397
- فروردين 1396
- آذر 1395
- آبان 1395
- دی 1394
- فروردين 1394
- دی 1393
- آذر 1393
- آبان 1393
- شهريور 1393
- مرداد 1393
- تير 1393
- خرداد 1393
- ارديبهشت 1393
- فروردين 1393
- اسفند 1392
- بهمن 1392
- دی 1392
- آذر 1392
- آبان 1392
- مهر 1392
- تير 1392
- خرداد 1392
- ارديبهشت 1392
- فروردين 1392
- اسفند 1391
- بهمن 1391
- دی 1391
- آذر 1391
- آبان 1391
- مهر 1391
- شهريور 1391
- مرداد 1391
به دنیای مطالب امتياز دهيد